
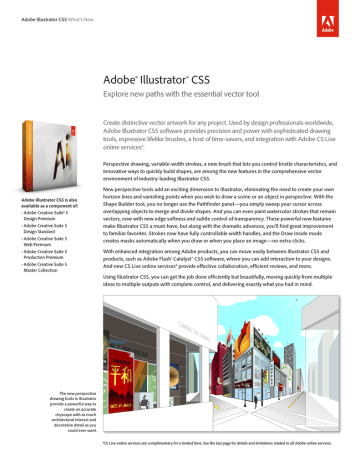
To learn Illustrator with the help of one of our expert instructors visit Illustrator training, and Illustrator tutorials created by AGI.
SHAPE BUILDER TOOL ADOBE ILLUSTRATOR CS5 FREE
This Illustrator tutorial is provided free of charge for you to learn Illustrator on your own and to see the With this Adobe Illustrator Tutorial based on the book written by AGI's Adobe Certified Instructors and used inĪGI's Adobe Illustrator training classes. The shape is then independent of its original shape and can be positioned independently. To divide shapes, select multiple shapes and click and drag only within the shape that you wish to divide from the original shape.

You can also separate shapes that overlap to create individual shapes. To delete one shape from another, simply hold down the Alt (Windows) or Option (Mac OS) key while clicking and dragging with the Shape Builder tool. Note that if you do not drag through an entire shape, some parts may not be combined correctly. Using the Shape Builder tool, click and drag through all of the shapes, from one end to another. To take advantage of this handy little tool, you simply need to do the following: To combine shapesĬreate the shapes that you wish to combine, overlap them where necessary and then select all of the shapes to be combined. With a click and drag you can add, intersect or delete one shape from another. It is easier than ever before to create interesting and unique shapes in Adobe Illustrator. The shape is attached to the grid.Ĭreating shapes with the Shape Builder tool To attach a shape to a grid, select the grid you wish to attach the shape(s) to, and then click and drag, using the Perspective Shape tool.To reposition a shape, simply select the Perspective Selection tool (click and hold on the Perspective Grid tool to select it) and then click and drag the shape(s) you wish to move.The Perspective Selection tool is the hidden tool in the Perspective Grid tool. You can reposition an object on a grid, and even take an object and attach it to a grid, using the Perspective Selection tool.

If you want to hide the Perspective Grid, choose View > Perspective > Hide Grid, or press Ctrl+Shift+I (Windows) or Command Shift+I (Mac OS). If you want to create shapes that are not attached to a plane, click on the grey area that surrounds the widget. You can change the active plane by clicking on the plane that you wish to be active in the widget in the upper-left corner of the artboard.Ĭhange the active plane by The next object drawn is now created on the selected plane. If you select a shape (such as the rectangle tool) and draw on the artboard, you’ll notice that the shape automatically attaches itself to an active perspective plane. You can also narrow or widen the grid by decreasing or increasing the Viewing Angle. Once you have selected the Perspective grid tool, you choose View > Perspective Grid > Define Grid to select whether you want to create artwork using 1, 2, or 3-point perspective. Using the Perspective Grid feature in Illustrator CS5Ī. The active plane is highlighted in the Plane switching widget, which appears in the upper-left corner of the artboard. When the Perspective Grid tool is selected the grid appears on the artboard. To use the Perspective Grid tool, select it from the Tools panel. You can use the grid to create, scale and duplicate shapes on a perspective plane. Using the new Perspective Grid tool, you can create illustrative scenes with 1, 2 and 3 point perspectives. New to Illustrator CS5 is the Perspective Grid tool ( ) and all of the additional features that work with it. It is still beneficial to have formal training in drawing when creating artwork in Adobe Illustrator, but now even amateurs have the opportunity to build realistic perspective illustrations. You will not be working with lesson files in this guide to new features, but feel more than welcome to experiment as you discover how you can do more with Adobe Illustrator CS5.


 0 kommentar(er)
0 kommentar(er)
